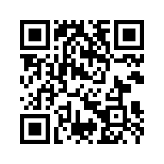Download the Wizard Step-By-Step User Guide
General Questions:
-
What is the Wizard tool?
sendspace Wizard is a free desktop tool that lets you upload (and download, if you are a premium member) multiple files using your sendspace account. Our software tool is completely ad-free!
-
Are there full instructions I can download?
Yes, we have prepared a Wizard step-by-step guide that you can download for free which explains all the features available. You can get it here.
-
Why should I use the Wizard?
Using sendspace Wizard, you can transfer multiple files and resume broken transfers. You can transfer files using a built-in accelerator to get the most out of your connection and manage your online files, create folders etc. The Wizard tool was designed to help you get the most out of your sendspace account.
-
What operating Systems are supported?
sendspace Wizard is available in three versions, for use with Microsoft Windows, Mac OS X (Universal binary, 10.4 and above) and Linux
-
Do I have to register to use the Wizard?
Yes, to use the Wizard you will need to have a registered account. However, registration is free and you do not have to have a premium account to use it, although downloading will be disabled.
-
Is the Wizard really free?
Yes. Anyone can download a copy and use it for uploading and managing their account. Also, the tool is free of spyware, adware, or any ads at all!
-
Why can't I log in?
You must enter your username/email and password exactly. Your password is case-sensitive. 123ABC is not the same as 123abc. If you have copy/pasted your details, make sure there are no spaces before or after your username/email and password.
-
What are the different windows for?
The local window, on the left side, displays files on your computer. The remote window, on the right, displays the files uploaded in your sendspace account. The transfer window shows the transfer queue.
-
I use a Mac - how do I open the menus?
Many of the menus for the Wizard are displayed when a user right-clicks on a file. For Mac users who cannot do this, right-click menus can be enabled by pressing the Ctrl (Control) keyboard key and your mouse button simultaneously.
-
Can the Wizard resume broken transfers?
Yes, the Wizard will automatically resume broken transfers and even has a built-in accelerator.
Basic Uploading Questions:
-
How do I upload?
Once you have located a file or multiple files in the local window - this shows the files on your computer - that you want to upload there are three ways to add to your transfer queue and begin the upload:
- Select a file by clicking on the file icon and the click on the 'Add' button on the main menu.
- Once you have selected a file for upload, right-click and the menu options appear. Select 'Upload' – You can also use the keyboard shortcut F4.
- For many, this method is the easiest of all. Just select the file you want to upload and drag/drop the file to the remote window or to the transfer queue window – both locations do the same thing; add the file to the transfer queue ready for uploading.
For more details, please Download the Wizard Step-By-Step User Guide. -
After uploading how do I get the download link?
Right-click on any file in the remote window - this shows the files you have uploaded to sendspace - and a sub-menu is displayed. You can copy the download link location to your clipboard ready for pasting into a document, email etc. You can also send a file link to a recipient. In fact, you can send it to more than one recipient by separating multiple email addresses with a comma. For Mac users who cannot right-click, right-click menus can be enabled by pressing the Ctrl (Control) keyboard key and your mouse button simultaneously.
-
Can I upload multiple files?
Absolutely. You can upload more than one file at once and you can set the sendspace Wizard to start queued files automatically and begin the next file as each transfer is completed.
-
Can I upload folders from my computer?
You cannot upload folders, though you can create an online folder and upload the contents of a folder to it as long as each file is less than the maximum size allowed. Another way is to archive a folder first, such as creating a (split) zip file, and then use the Wizard to upload that.
Basic Downloading Questions:
-
Can free users download using the Wizard?
No, the downloading feature is only available to sendspace Premium™ users. This is yet another great reason to upgrade your account.
-
Can sendspace Premium™ members download using the Wizard?
sendspace Premium™ members can download their own files and other sendspace Premium™ files, but not ordinary sendspace Lite™ links.
-
As a sendspace Premium™ user, how do I download a file?
Enter the URL for the file you want to download from sendspace in the location below the main menu and press 'Enter' on your keyboard or click on the green triangle icon on the right. This will add the file to the transfer queue.
-
As a sendspace Premium™ user, can I download multiple files?
Yes, you can download more than one file at a time and you can set the sendspace Wizard to start queued files automatically and begin the next file as each transfer is completed.
-
As a sendspace Premium™ user, how do I download my own files?
Once you have located a file or multiple files in the remote window - this shows the files you have uploaded into your account - that you want to download there are three ways to add to your transfer queue and begin the download.
- Select a file by clicking on the file icon and the click on the 'Add' button on the main menu.
- Once you have selected a file for download, right-click and the menu options appear. Select 'Download' – You can also use the keyboard shortcut F4.
- For many, this method is the easiest of all. Just select the file you want to download and drag/drop the file to the local window or to the transfer queue window – both locations do the same thing; add the file to the transfer queue ready for downloading.
For more details, please Download the Wizard Step-By-Step User Guide.